目次
はじめに
インディーズバンドのチケット予約は基本直で連絡して取り置きしてもらうという方式が一般的ですが、昨今はGoogleフォームでの取り置きに対応するバンドも増えてきました。より便利な予約フォームを作るためのポイントも含めて予約フォームの作り方を解説します。
今回は、大まかに分けてGoogleフォームの作成方法と、スプレッドシートとの連携の2つに分けて解説していきたいと思います。その前になぜGoogleフォームで予約フォームを作るのか、メリットを説明しておきます。
メリット
・抜け漏れを防げる
口頭での約束やメンバー個人に連絡するという形だと、口頭・個人のLINE・TwitterのDM・バンドのTwitterのDM等々多数のプラットフォームで取り置きの連絡を受け取ると、最悪の場合取り置きを受け付けたのに当日のリストに入れ忘れるなど、抜け漏れのリスクがありかなり不安です。忘れなかったとしても、誰から連絡をもらっていたかを確認するためにLINEやTwitterのDM欄を開いては閉じ開いては閉じ……、クッソめんどくさいです。フォームで一元管理すればそのようなストレスから解放されます。
・DMやメールなどで予約しにくい人という人を引き込める
インディーズバンドを見に行くためにメンバーにDMを送ったりバンドにメールを送ったりするのは、慣れてないとちょっとハードルが高いですよね。Googleフォームなら心理的なハードルなく予約できます。せっかく見に行きたいと思ってくれたのにそういった面で集客を逃してしまうのは非常にもったいないことだと思います。
ちょっと微妙な点
・意外と使われない
DMやメールはハードルが高いと言っておきつつ、ライブに行き慣れている人、DMを送り慣れている人はなんだかんだDMで予約を送ってくるので。DM等のほうがコミュニケーションを取っている感があるなどメリットはあるので、そのほうが良いという気持ちもわかります。ですから、併用するのがベストかなと思います。
直接の連絡の場合でもGoogleフォームが活用できます。DMが来たらメンバーが自分でフォームに情報を入力します。こうすることで、チケット予約は一括管理できるのでかなり便利です。
・ちゃんと設定しないと使い勝手が悪い
「フォームで予約したけど、ちゃんと予約できたかわからない」という声を時たまいただきます。設定次第で解決できるのですが、ちょっとわかりにくいところもあるので、本記事ではそのへんも含めて設定していきたいと思います。→設定変更
フォームの作り方
Googleフォームを新規作成
Gooleフォームにアクセスし、「空白のフォーム」をクリックします。
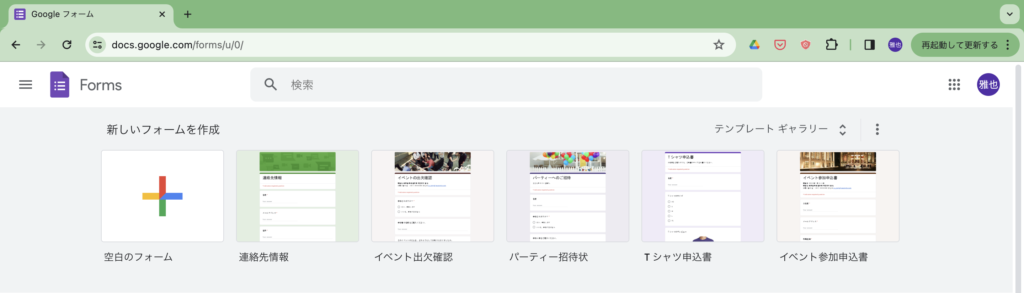
内容は自動で保存されます。
まずは、左上の「無題のフォーム」をクリックしてわかりやすいタイトルに変更しておきましょう。
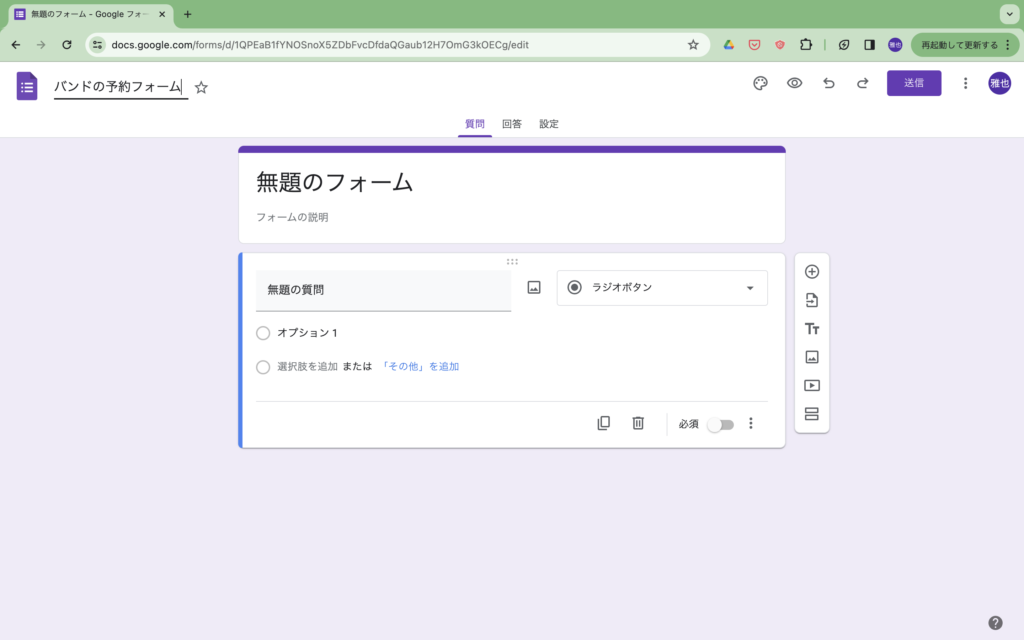
設定変更
フォームの内容を作る前に設定を変更しておきましょう。ここで設定しておくことで、はじめにすべての回答者からメールアドレスを収集しつつ、回答の控えをメールで送信してくれるようになります。手順は以下の通りです。
- ヘッダー部分の「質問」「回答」「設定」から「設定」のタブを選択
- 「設定」の「回答」の部分を開いてメールアドレスを収集するを「回答者からの入力」
- ここでは、メールアドレスの収集についての設定を行います。
- 「メールアドレスを収集する」を「回答者からの入力」
- 「回答のコピーを回答者に送信」を「常に表示」
また、編集を許可することで回答者が後から回答を変更することもできます。こうすることで、枚数を増やしたり、キャンセルしたりを簡単にできるようになります。もちろんこちら側で受け取った回答のデータも更新されます。適宜「回答の編集を許可する」をにチェックを入れて利用してください。
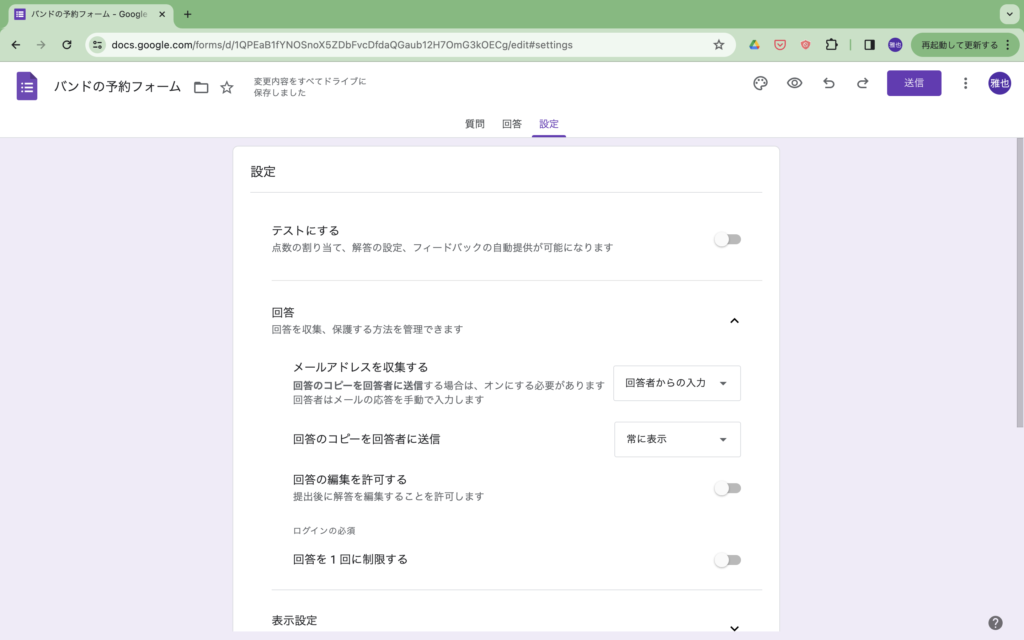
回答者には次のようなメールが届きます。
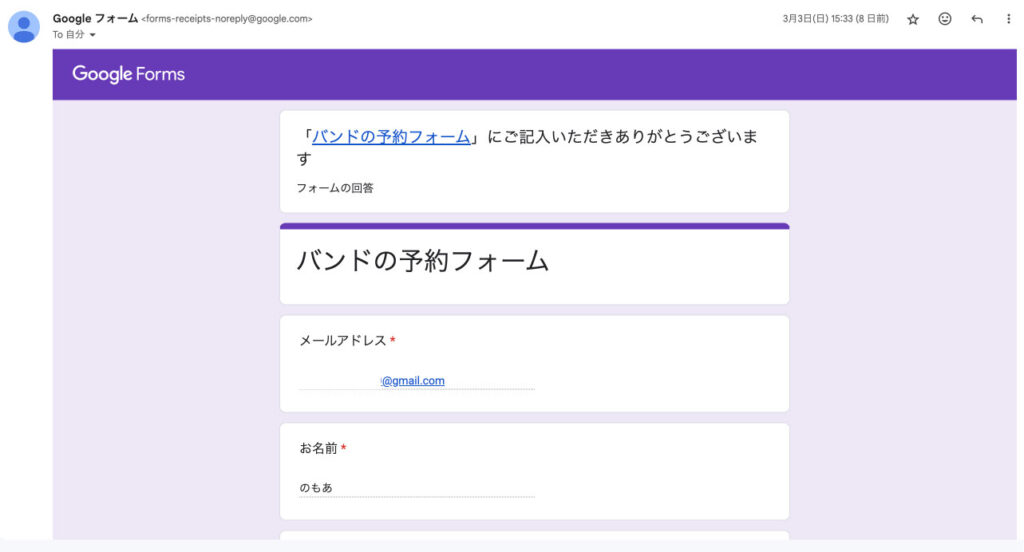
質問項目を作成
「質問」タブに戻ります。
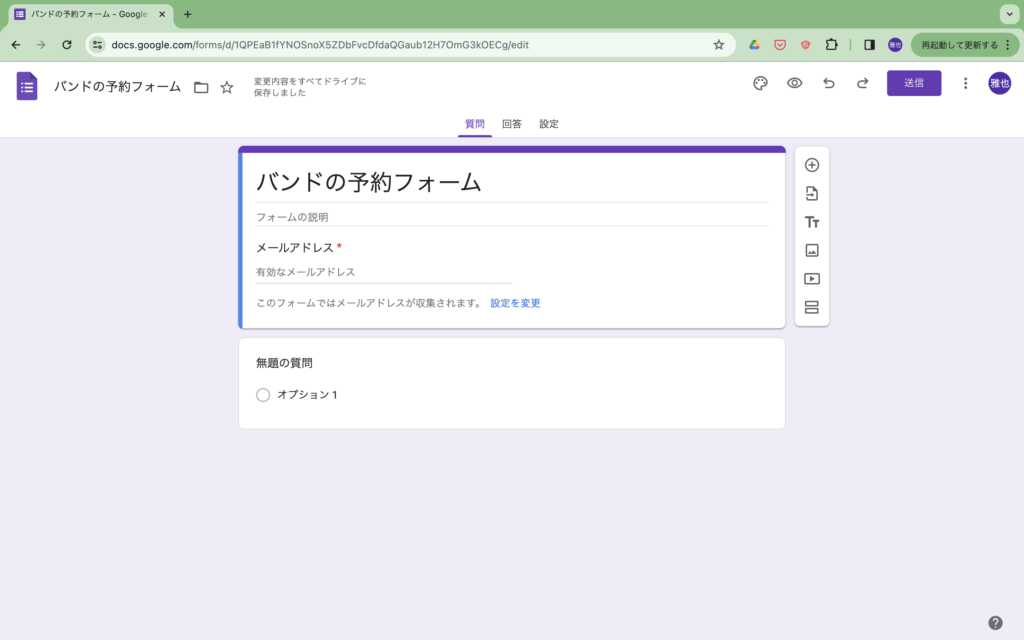
名前欄の設定
まず名前の入力欄を作りましょう。
「無題の質問」と書いてあるところをクリックすると入力できます。ここを「お名前」に変更し、その右にあるプルダウン(初期ではラジオボタンになっています)から「記述式」を選択
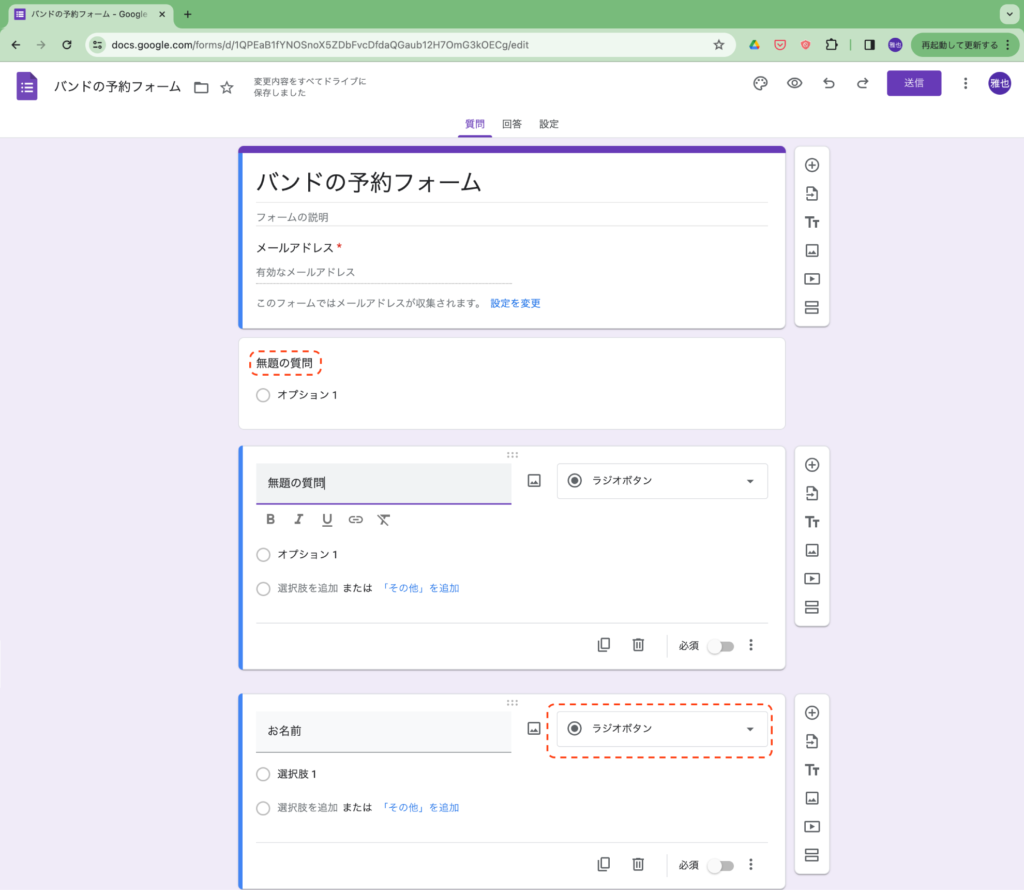
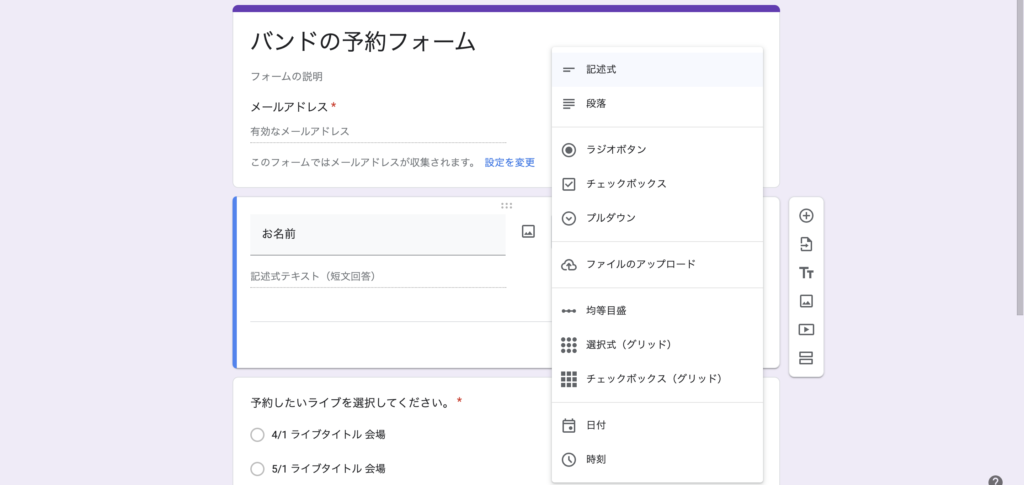
必須にチェックを入れます。

できたらその右のフローメニューから+ボタンをクリックすると質問項目を増やせます。
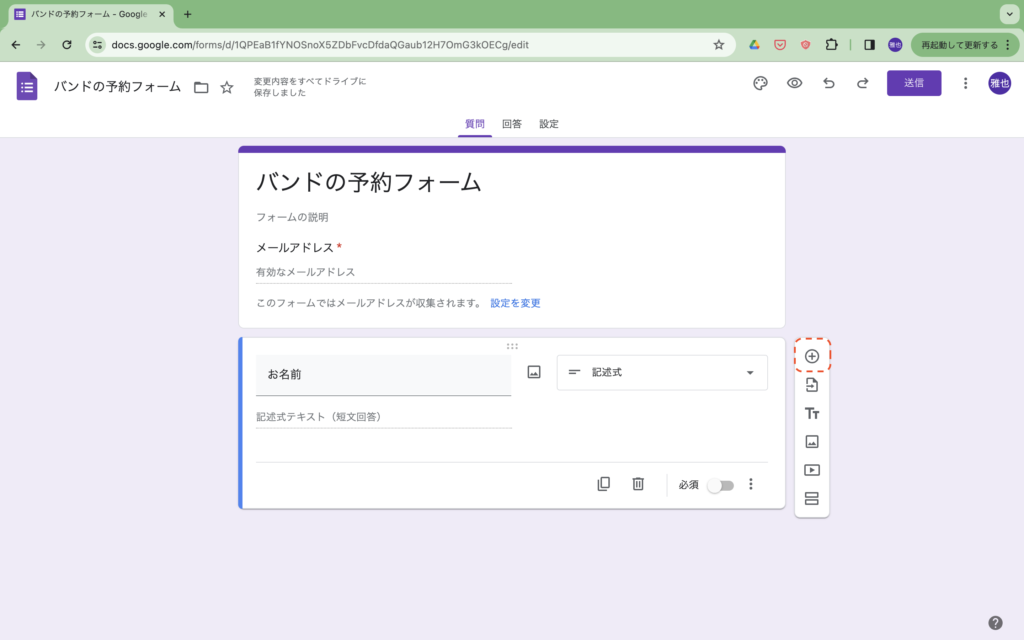
ライブ選択欄
次にライブの選択欄を作ります。
二つ目の質問の欄に「予約したいライブを選択してください。」質問の形式は「ラジオボタン」を選択します。ここで「選択肢1」をクリックして日付・イベントのタイトル・会場などを入力します。ここでは仮に「4/1 ライブタイトル 会場」と入力してみます。

同様に、「選択肢を追加」から同様に入力することで選択可能なライブを増やせます。
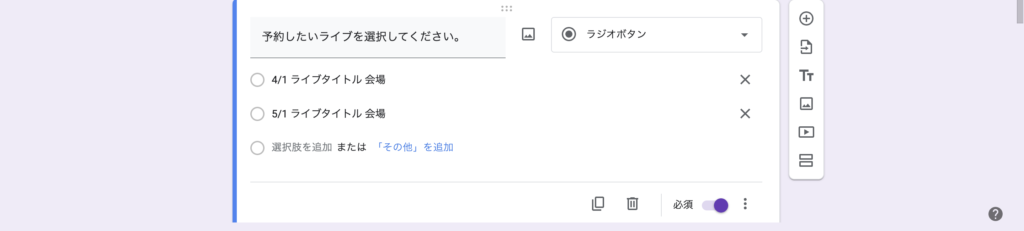
こちらも必須にチェックを入れましょう。
予約枚数欄の設定
次に予約の枚数欄を作ります。これも記述式で作ります。
右下の「その他のオプション」から「回答の検証」を選択して、「数値」「整数」を選択して、エラーテキストは「半角数字で入力してください」と入力します。
こうすることで、数値以外での入力を受け付けなくなります。
さきほど設定で「回答の編集を許可する」をオンにしたので、キャンセルを自動で受け付けたい場合は「キャンセルの場合は0に変更してください」のような文言を追加しておくのもいいでしょう。
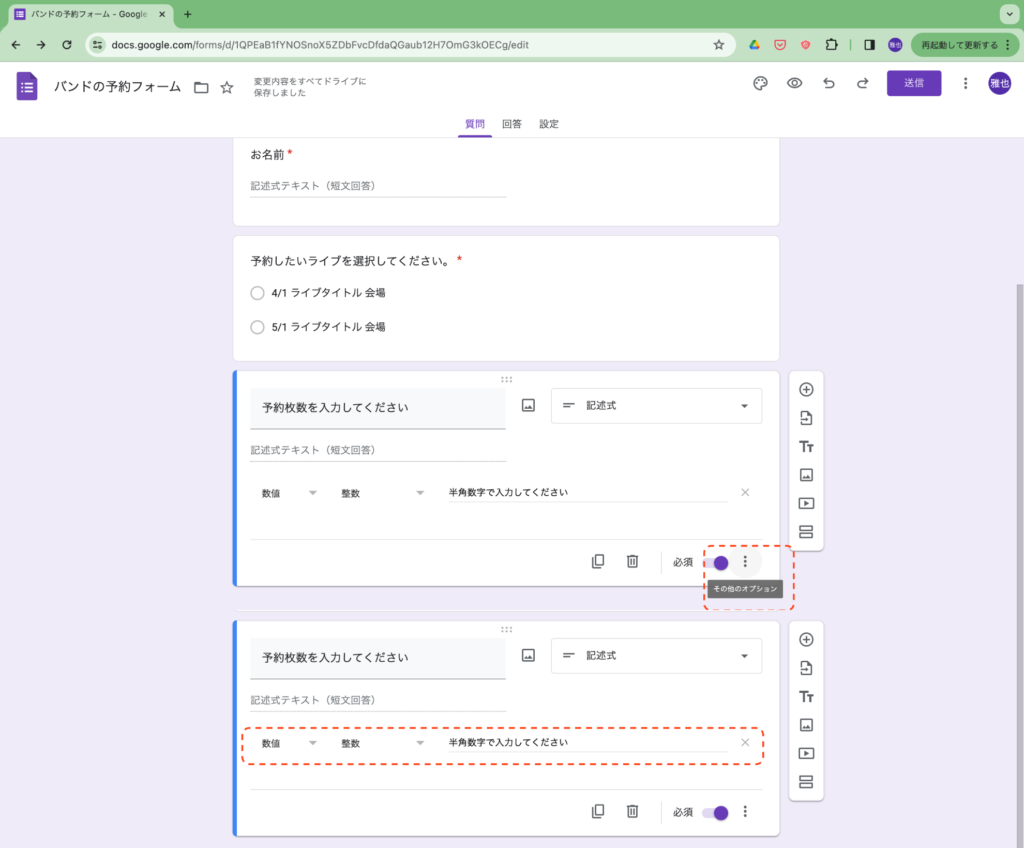
その他欄の作成
次にその他要望などを入力する欄を作ります。
ここは「段落」を選択しましょう。そうすることで、長文の入力を受け付けるようになります。ここは必須は外しておきましょう。
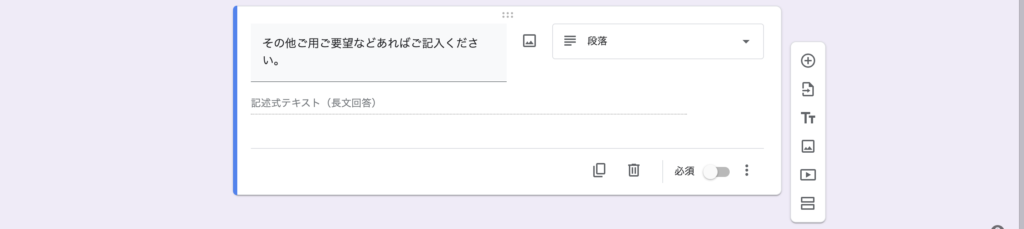
※同様に必須項目・ラジオボタンで「今後のライブ情報をメールで受け取る」を選択肢「はい」「いいえ」で作っておくとメールで今後メールで告知を出す時に便利です。
公開方法
質問項目が作成できたらすでに公開できる状態になっています。
右上の「送信」ボタンをクリックします。
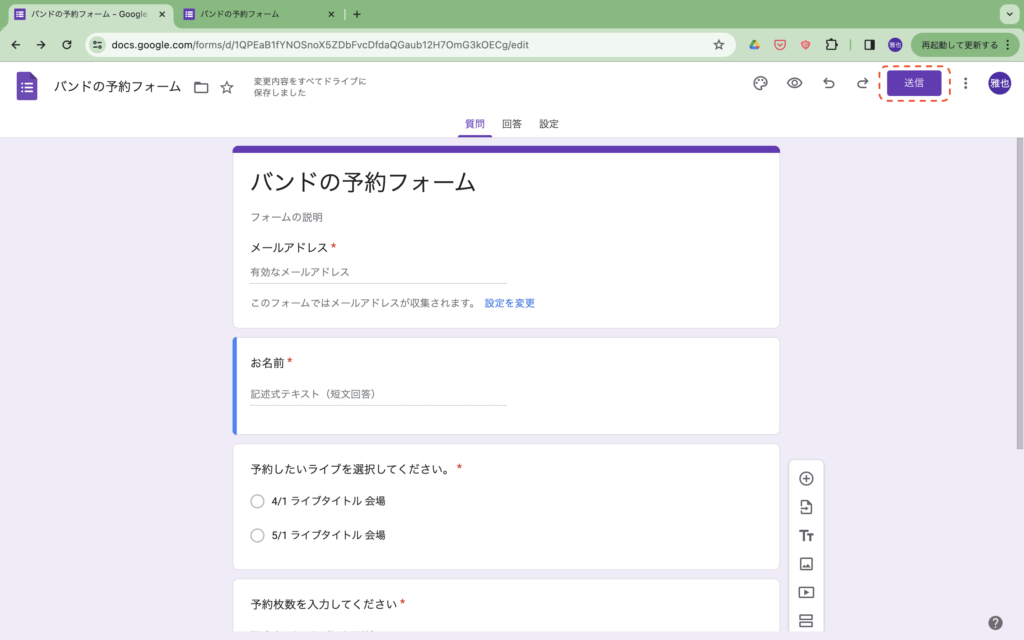
そうするとリンクマークボタンからリンクを取得できます。ここでURLを短縮ボタンを選択すると短縮URLを取得できます。このリンクをSNSなどで公開すればフォームに回答可能な状態になります。
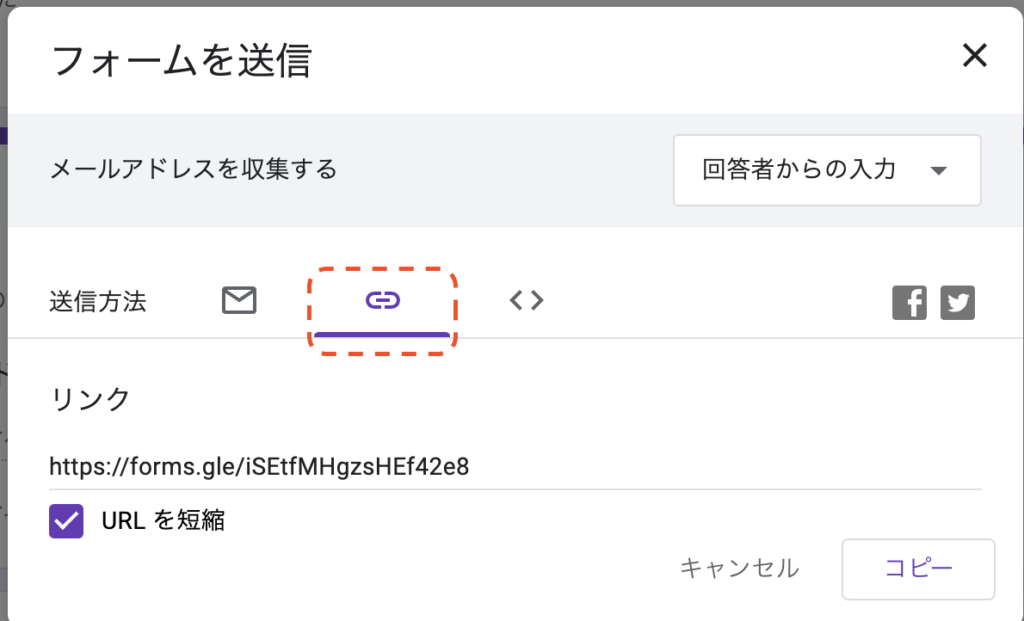
回答があった場合にメールに通知
ヘッダーから回答タブを選択 メニューを開いて「新しい回答についてメールを受け取る」にチェックを入れる。こうすることで新しい回答があった場合に作成したGoogleアカウントのメールアドレスにメールで通知を受け取れます。
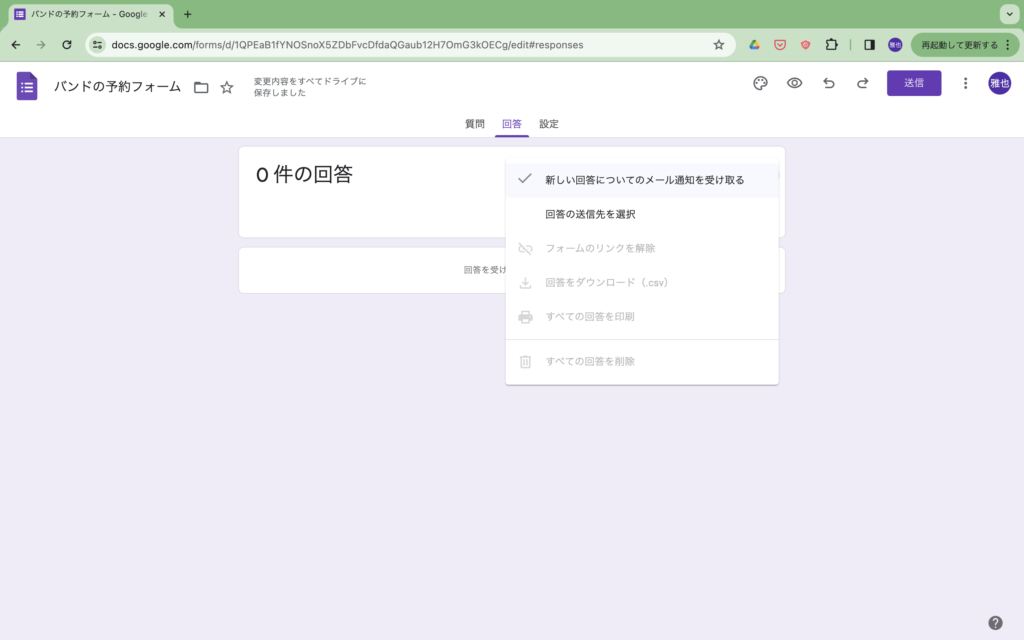
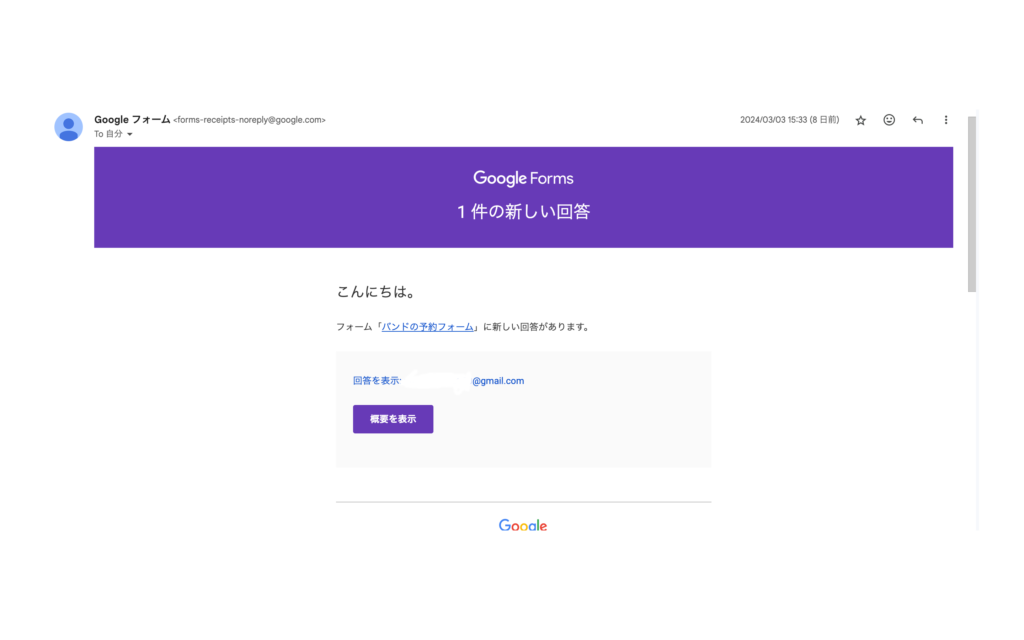
新しいライブが決まった時、受付を終了したいときの操作
新しいライブが決まったら、ライブの選択の項目に新しいライブを追加し、ライブの予約が終了したら項目を削除します。フォームの選択肢から削除したとしても、回答があったものはデータから消えることはないので安心してください。
スプレッドシートと連携する
回答のチェック
ヘッダーの回答タブで見てもいいのですが、ちょっと見にくいのでスプレッドシートと連携して運用します。
回答タブから「スプレッドシートにリンク」をクリック。
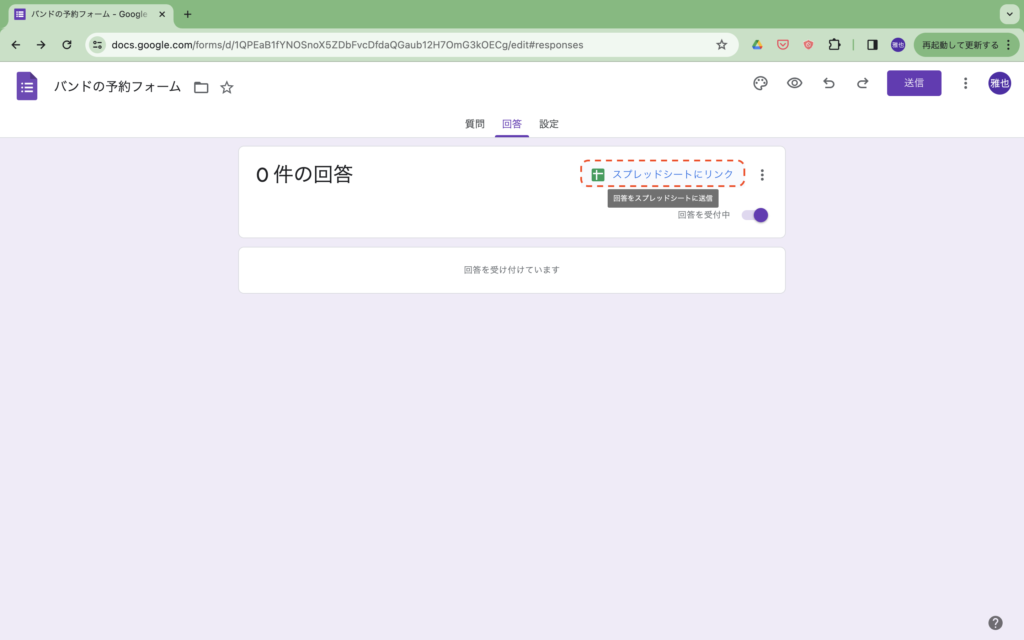
新しいスプレッドシートを作成を選択して作成ボタンを押下
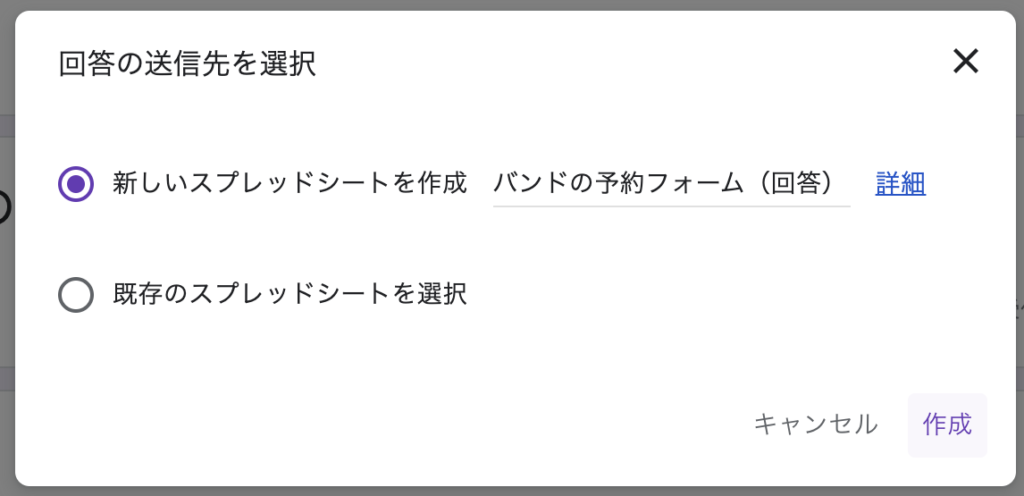
すると、次のようなスプレッドシートが生成されます。
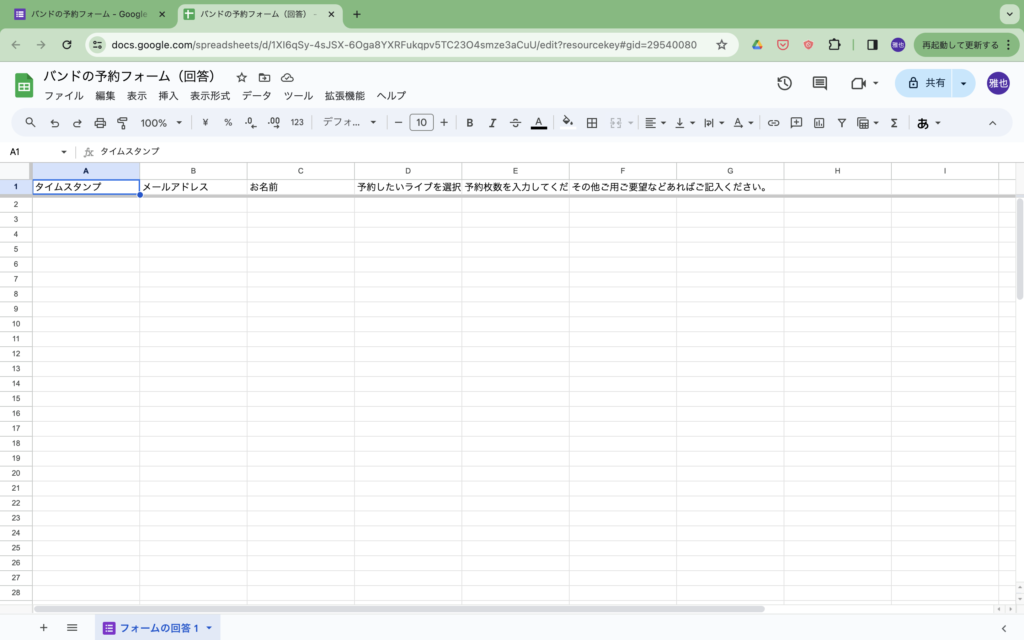
スプレッドシートに回答があると次のように記録されます。
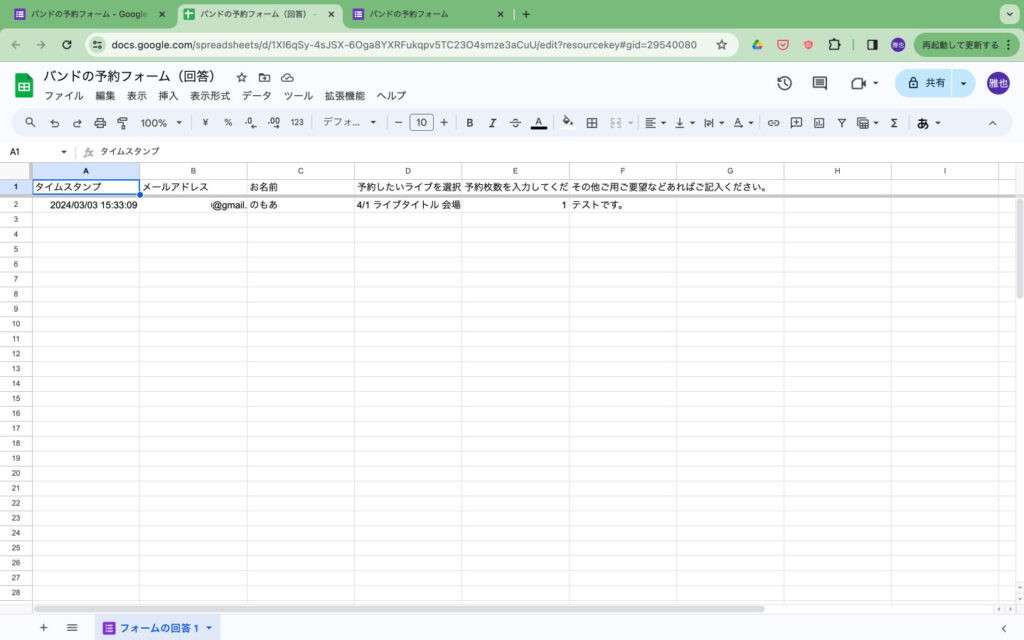
フィルターを設定してライブごとの予約状況を確認する。
さて、このままだと異なるライブの予約も一つのテーブルに保存されるので見にくいので、フィルターを設定します。ライブタイトルが保存されている列、ここではD列を右クリック→フィルタを作成をクリック。
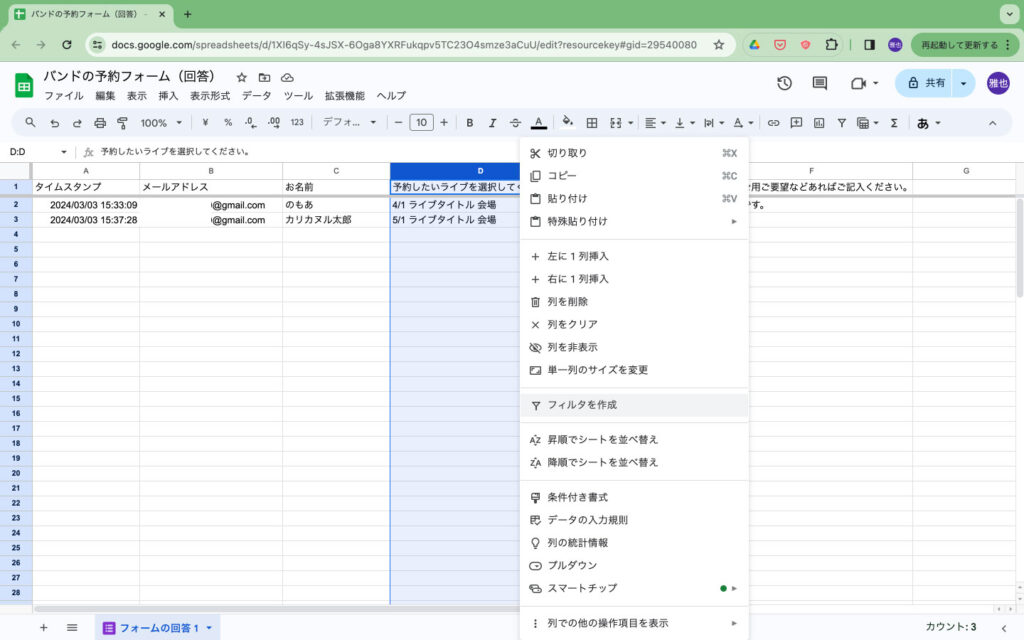
そうするとここにフィルタのボタンが表示され、クリックでチェックを外したりつけたりすることで、チェックがついている値(ここでは、「4/1 ライブタイトル 会場」)のみを抽出できます。
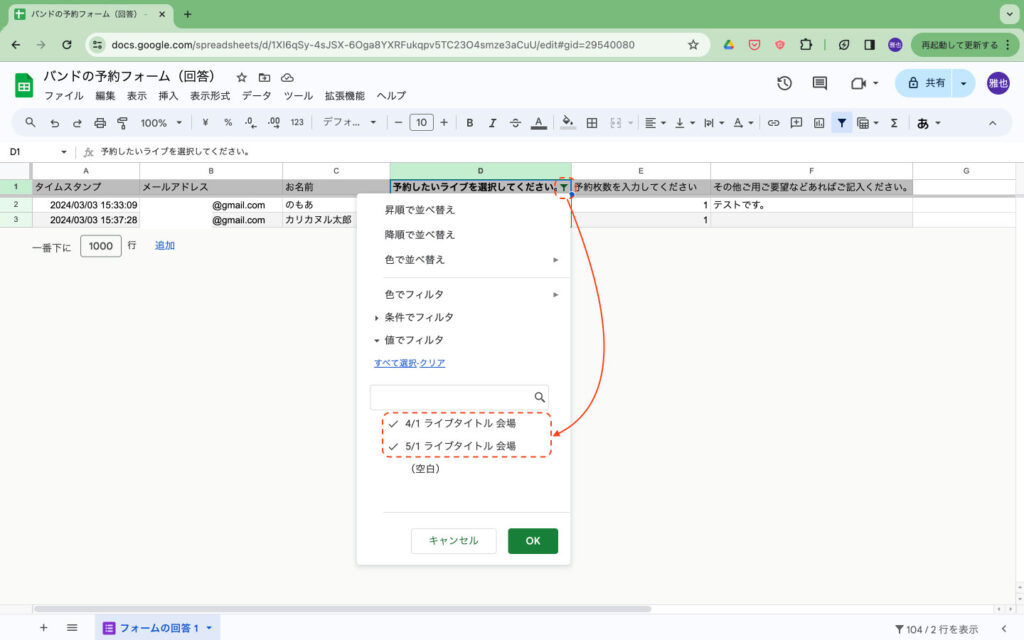
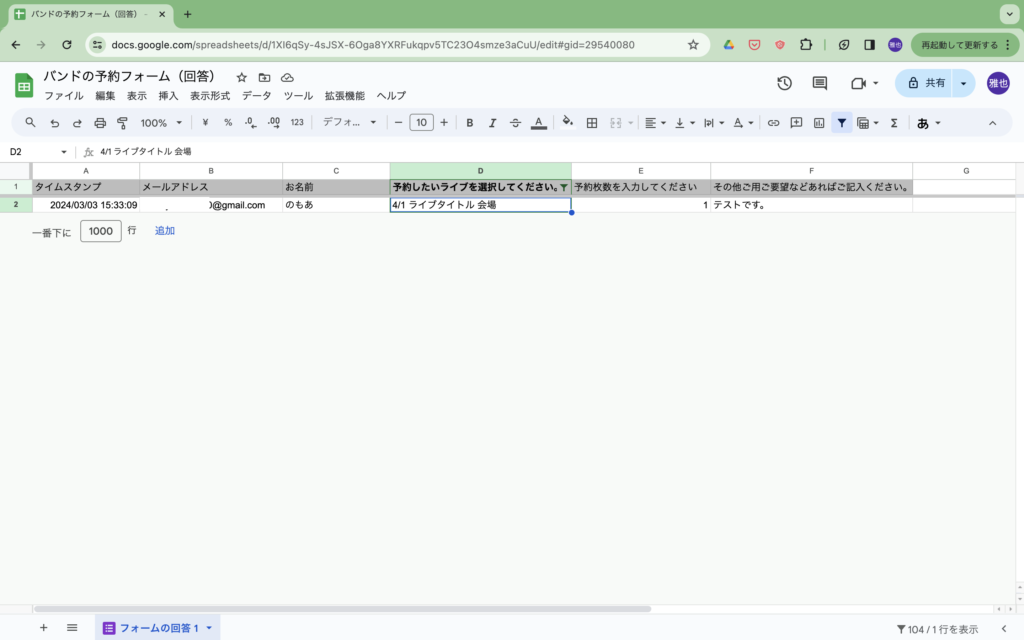
見た目を整える
回答が少ないうちはいいですが、回答が増えてくると適宜繰り返し背景やを使ったりセルの大きさを変更するとより見やすいです。
セルのサイズを変更はドラッグでしてください。
繰り返し背景は、表示形式→交互の背景色を選択することでかなり見やすくなります。
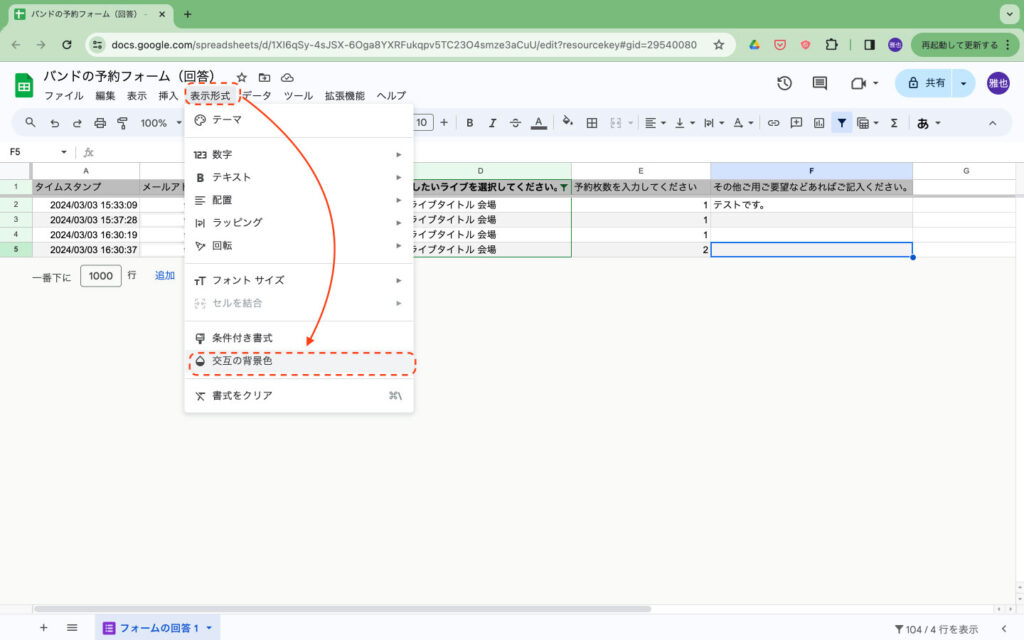
このように背景色が一行ごと交互に色が変わるようになり、かなり見やすくなります。
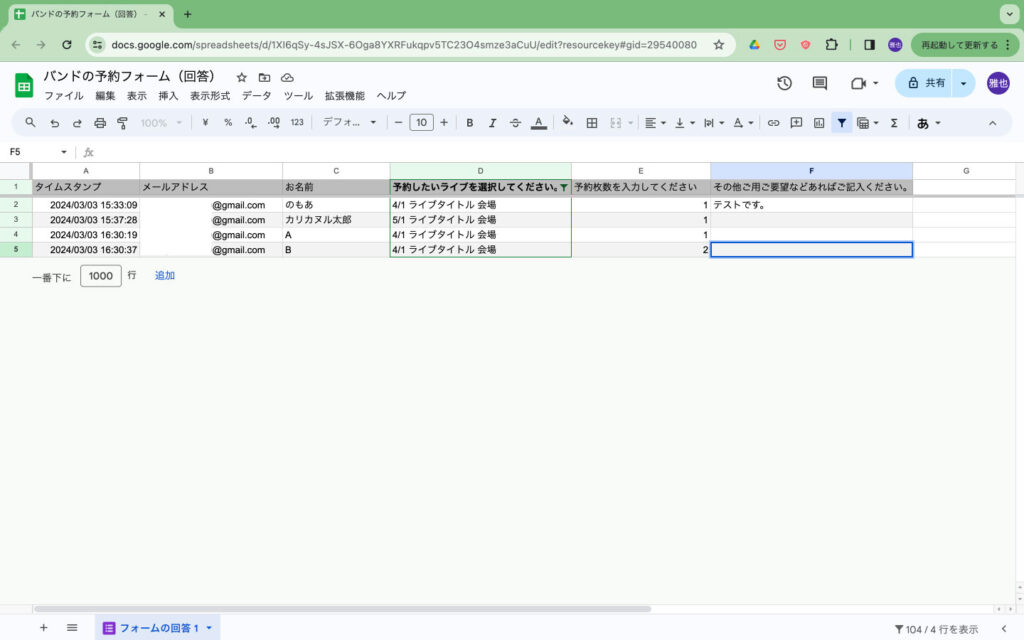
予約枚数をチェックする
次に各ライブごとの予約枚数を一覧表示するシートを追加しましす。
まず、左下の+ボタンから新しいシートを追加します。
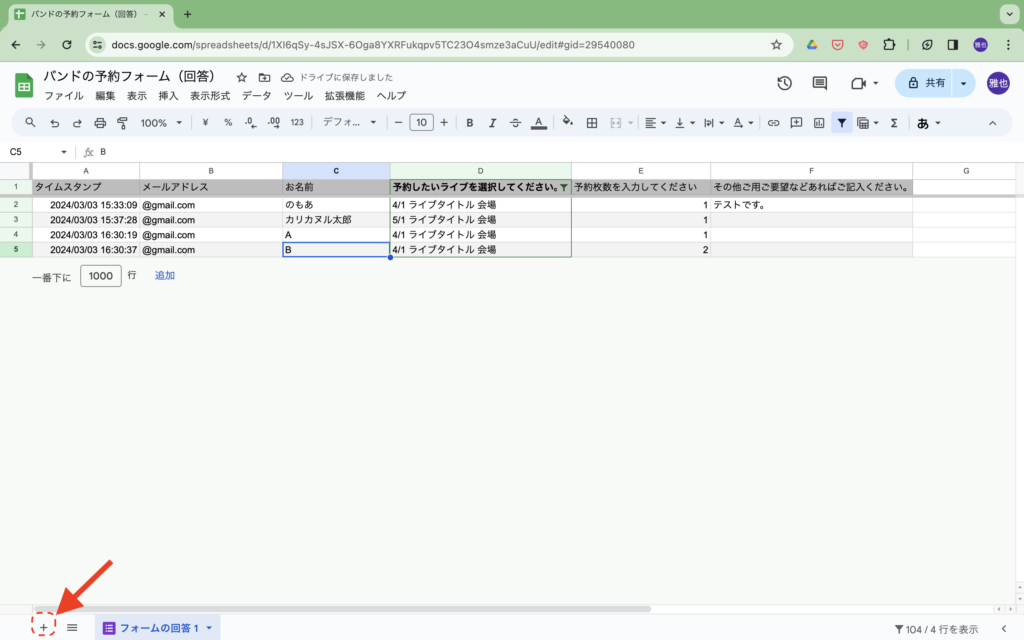
シートは「予約枚数確認」としておきましょう。

次のようなテーブルを作ります。「ライブ」欄と「枚数」欄の二つの列を設定し、交互の背景色を設定します。
「ライブ」の欄には、Googleフォームで設定したライブのタイトルをコピペします。
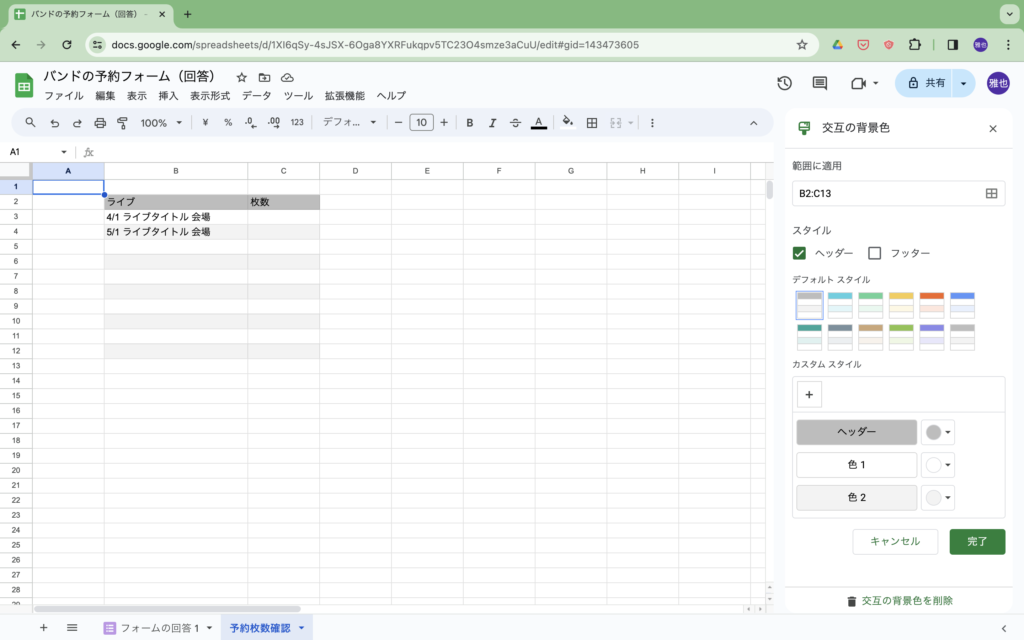
予約枚数をカウントするにはSUMIF関数を使用します。
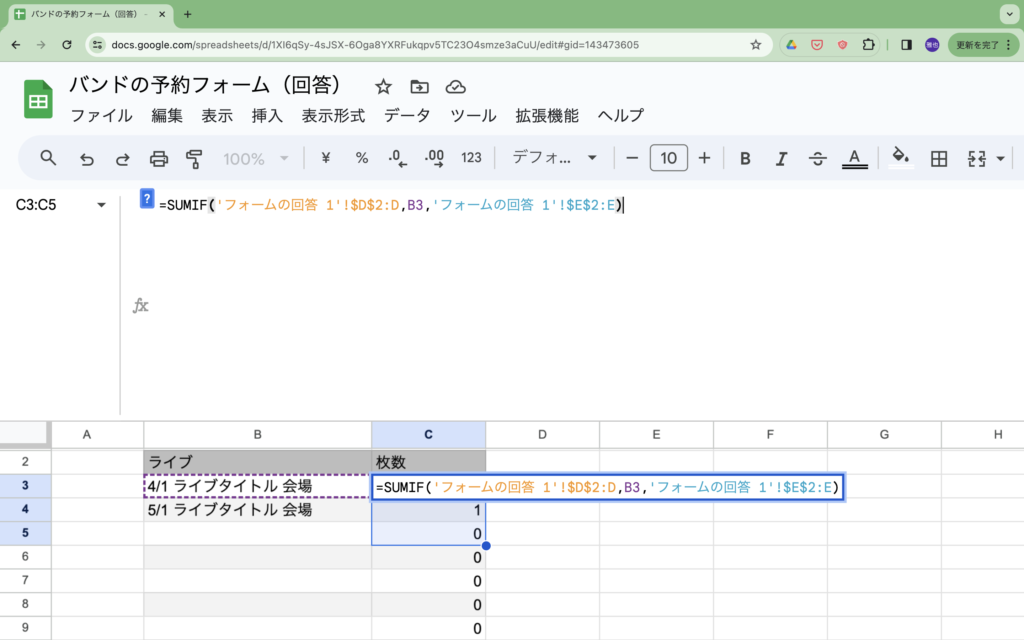
「=SUMIF(‘フォームの回答 1′!$D$2:D,B3,’フォームの回答 1’!$E$2:E)」
「フォームの回答 1」は両方とも回答を保存しているシート名を指定してください。


「$D$2:D」のアルファベットは回答が保存されているシートのライブタイトルが保存されている列を指定します。


「B3」は枚数カウントをする隣のセル、つまりカウントしたいライブタイトルのセルを指定します。
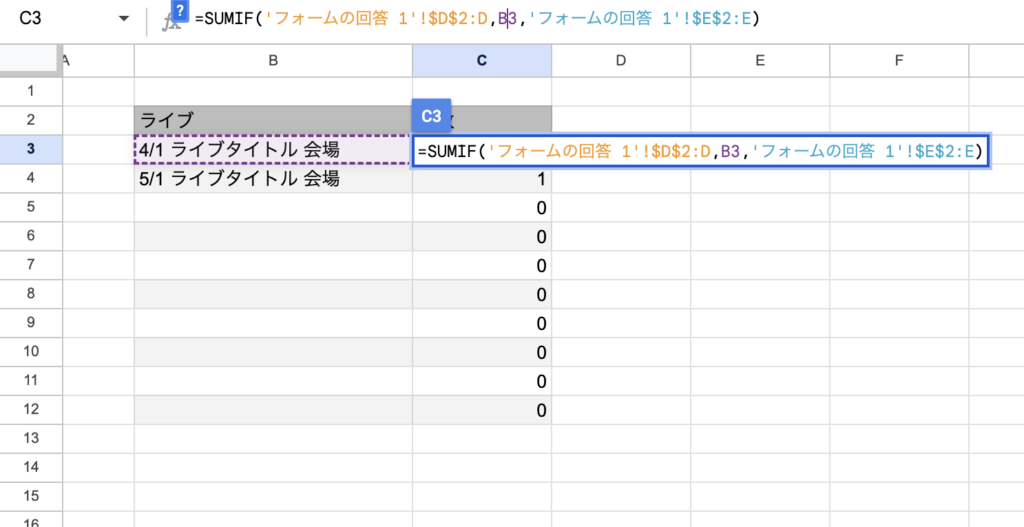
「$E$2:E」のアルファベットは回答が保存されているシートの予約枚数が保存されている列を指定します。

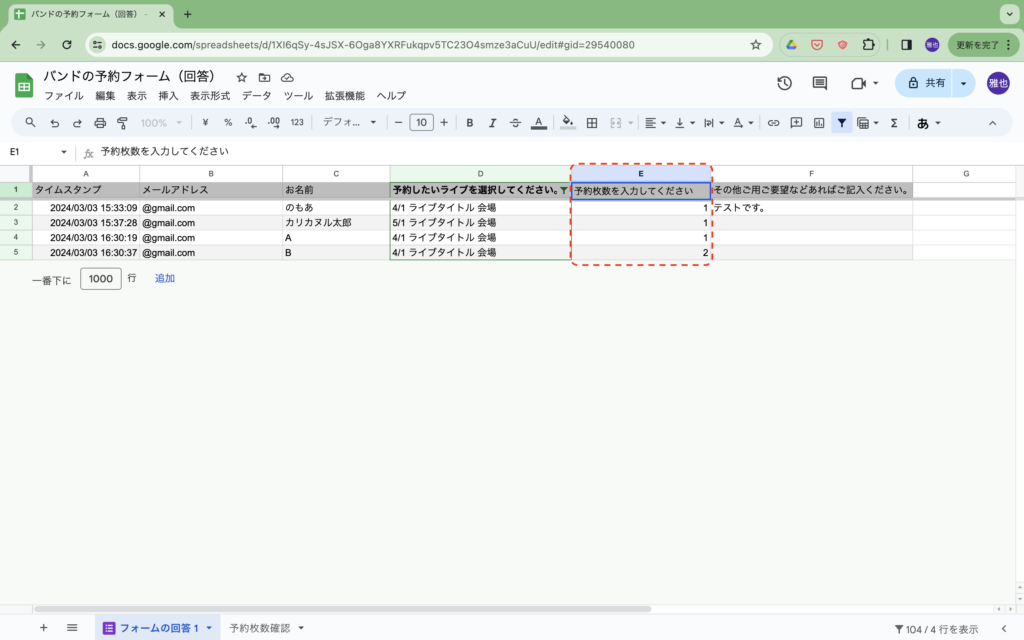
枚数確認のシートに戻りオートフィルで他のライブについても自動で枚数をカウントしてくれます。
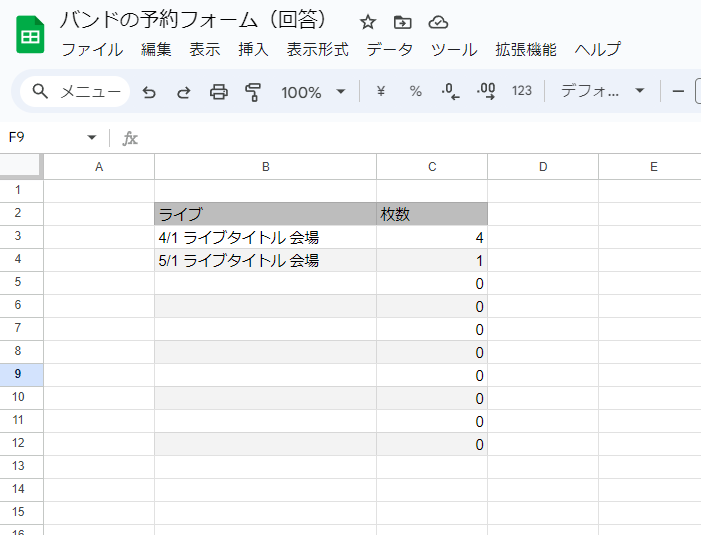
こうすることで、簡単に各ライブの予約状況を把握することができるようになりました。
終わりに
今回はGoogleフォームを使ったライブのチケット予約フォームの作り方と、スプレッドシートと連携した管理の方法を解説しました。少しでも参考になれば幸いです。
わからないことがあればTwitterか何かでご質問ください。

